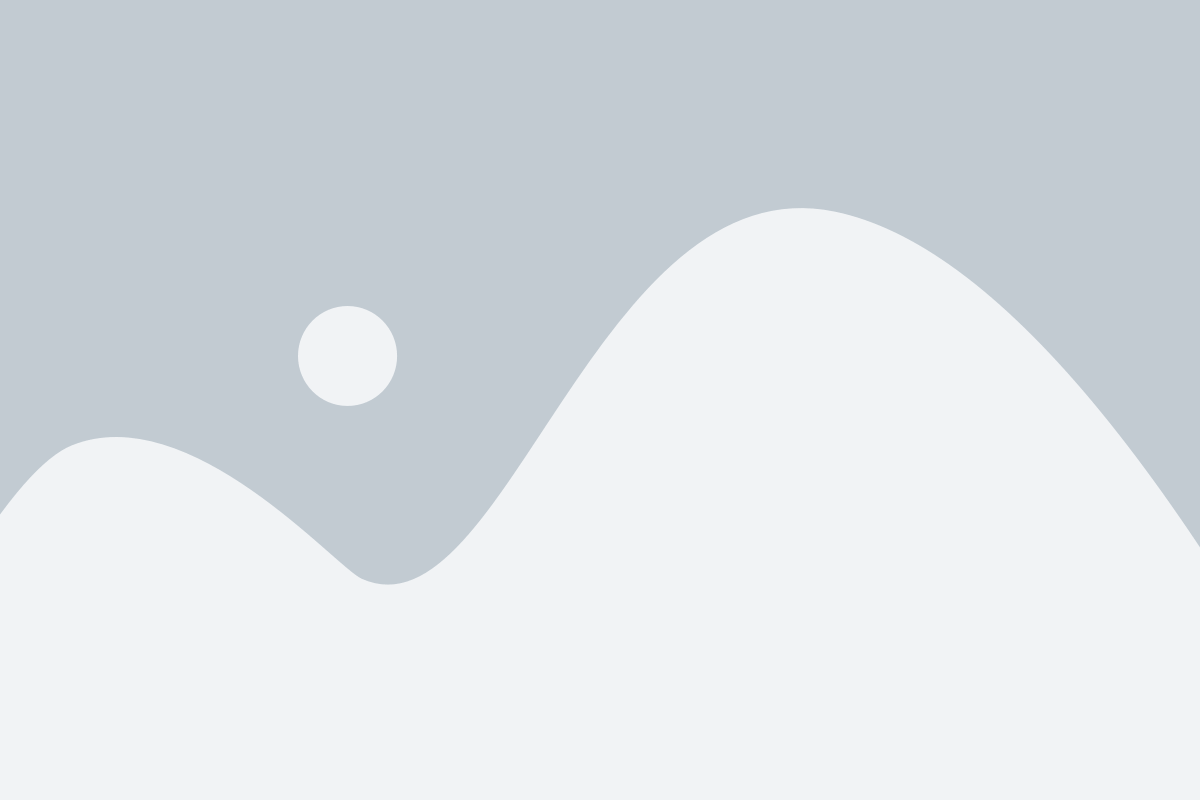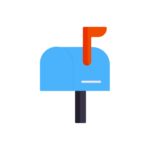So, you’ve set up your shiny new Google Analytics 4 (GA4) property and are ready to delve into the valuable data it provides. But what if you want to share those insights with colleagues or team members? That’s where adding users comes in.
This guide is for anyone who wants to grant access to their GA4 account. Whether you’re a business owner, marketing manager, or analyst, giving others the ability to view and analyze data is crucial for collaborative decision-making.
Benefits of Adding Users:
There are several reasons why you might want to add users to your GA4 account:
- Shared Ownership: Multiple people might be involved in managing your online presence. Sharing access to GA4 allows everyone to stay on the same page and track website or app performance.
- Departmental Insights: Different departments within your organization can benefit from GA4 data. Marketing can analyze user behavior, while sales can track conversion rates.
- Client Reporting: If you manage analytics for clients, granting them access to their own GA4 property allows them to see their data firsthand.
By adding users with appropriate permissions, you can ensure everyone has the information they need while maintaining control over your data.
Adding Users to Your GA4 Account
Now, let’s walk through the steps for adding users:
1. Head to the Admin Panel

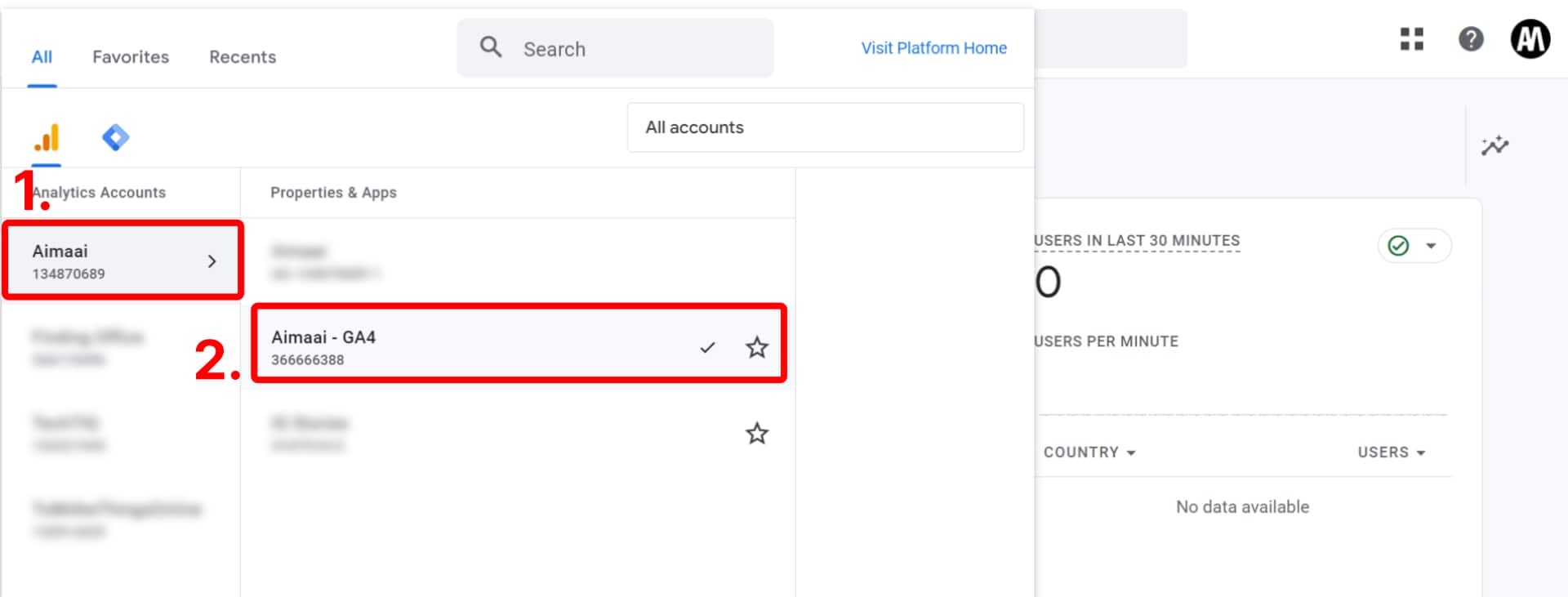
*For accounts with multiple properties -> select the “Property” you’d like to add a new user.
2. Account Access Management
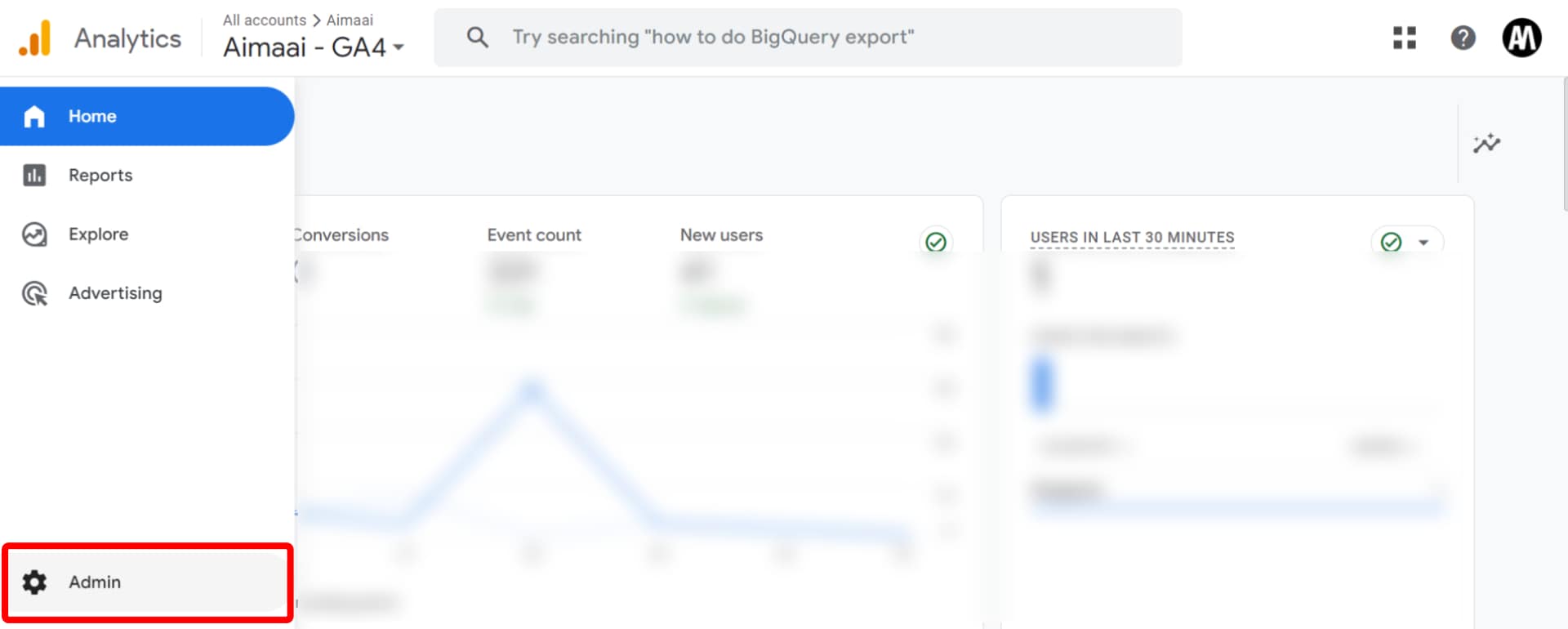
Next, navigate to the bottom-left corner of the page and click on “Admin”.
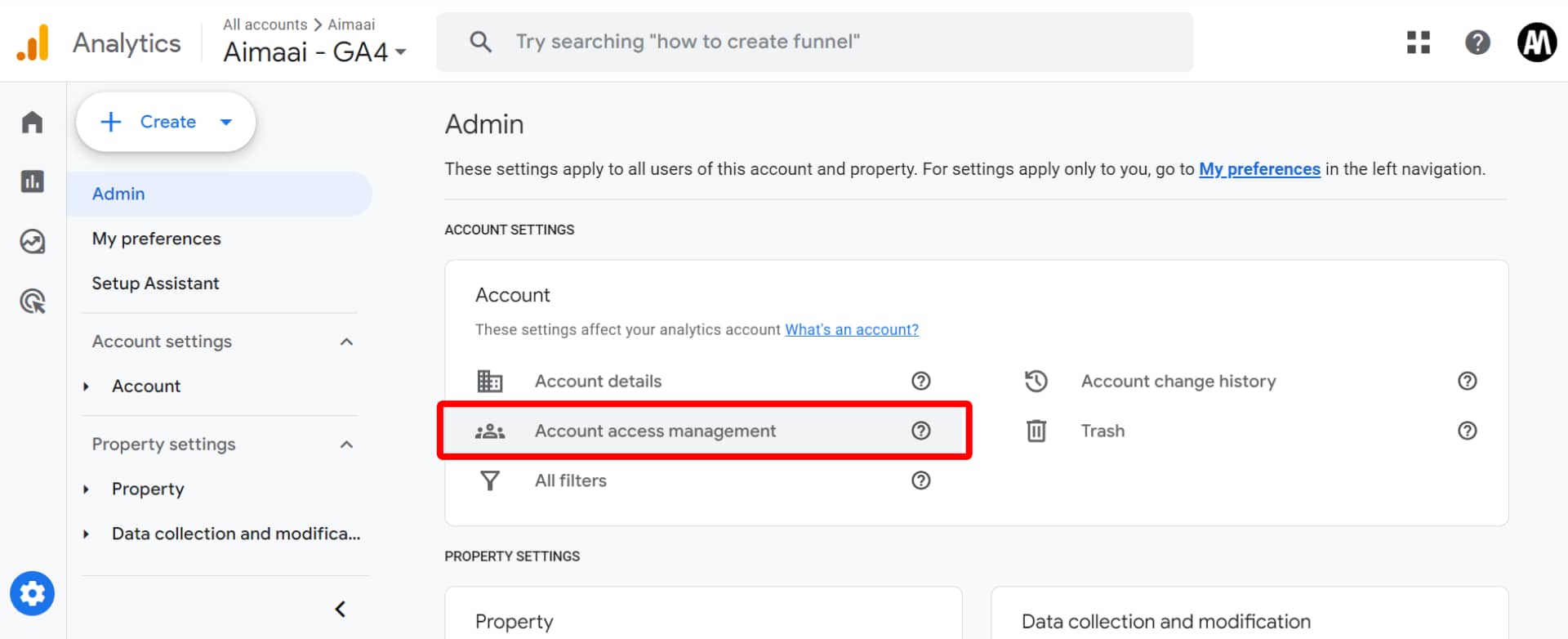
Click on “Account access management”.
3. Adding the User

Look for the blue “+” sign at the top right corner and select Add users.
4. User Details and Permissions
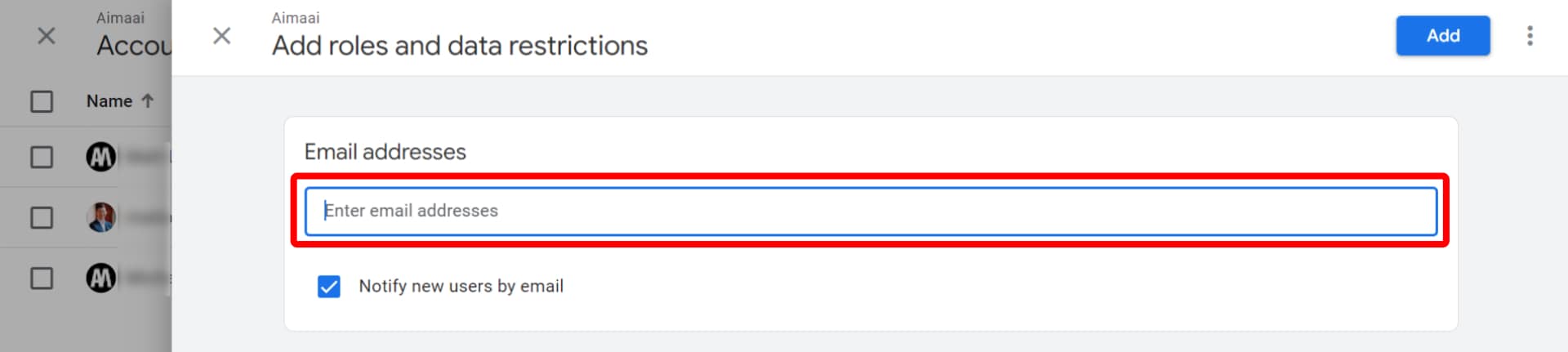
Enter the email address of the user you want to add.
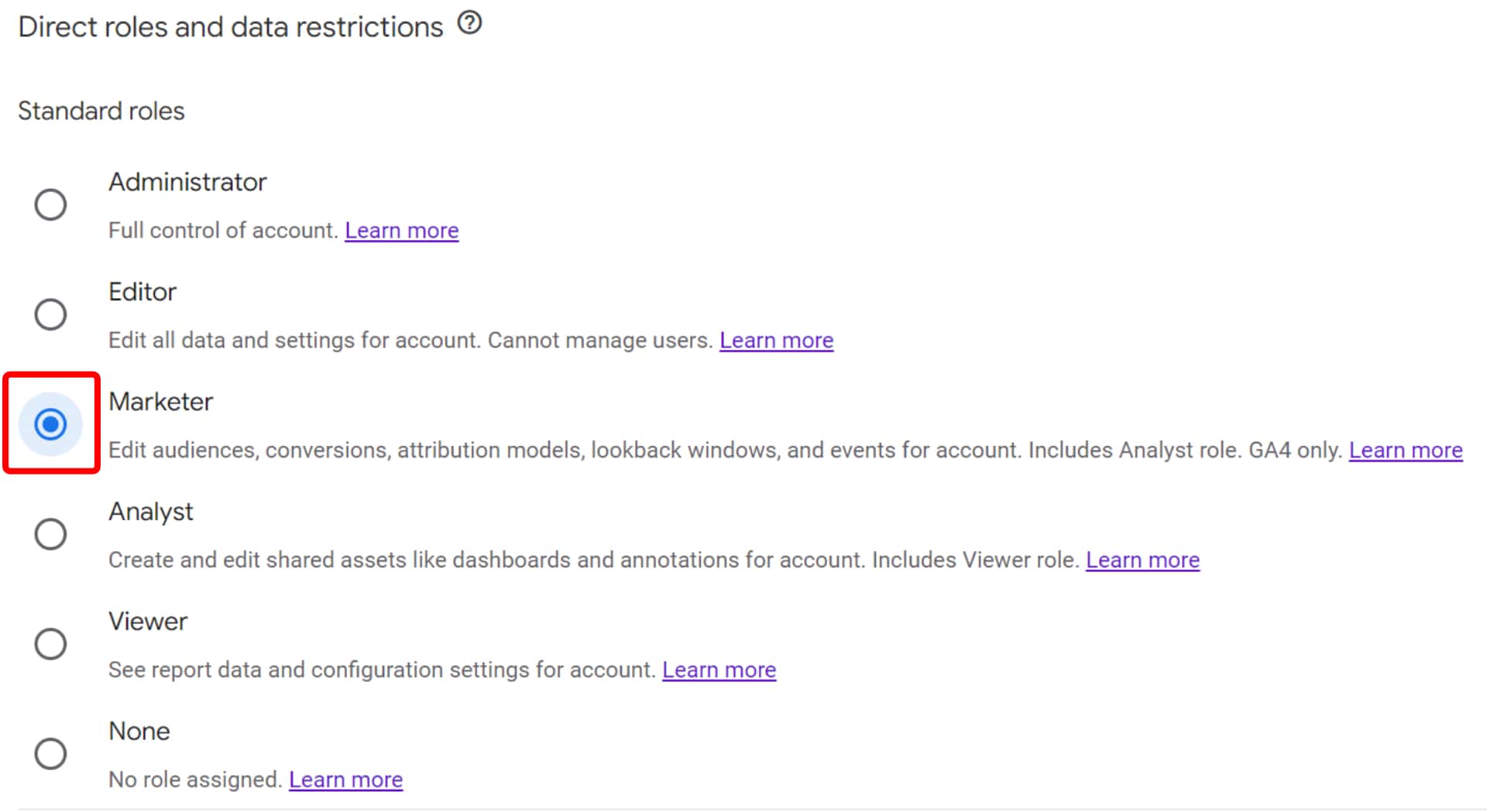
Choose the appropriate permission level. GA4 offers different roles, such as Editor or Viewer, which determine what actions users can take within the platform. You may click on “Learn More” to understand the differences between each role.
**For Aimaai’s SEO service, please select “Marketer”.**

This is optional, recommended to leave it uncheck for Aimaai services.
5. Granting Access
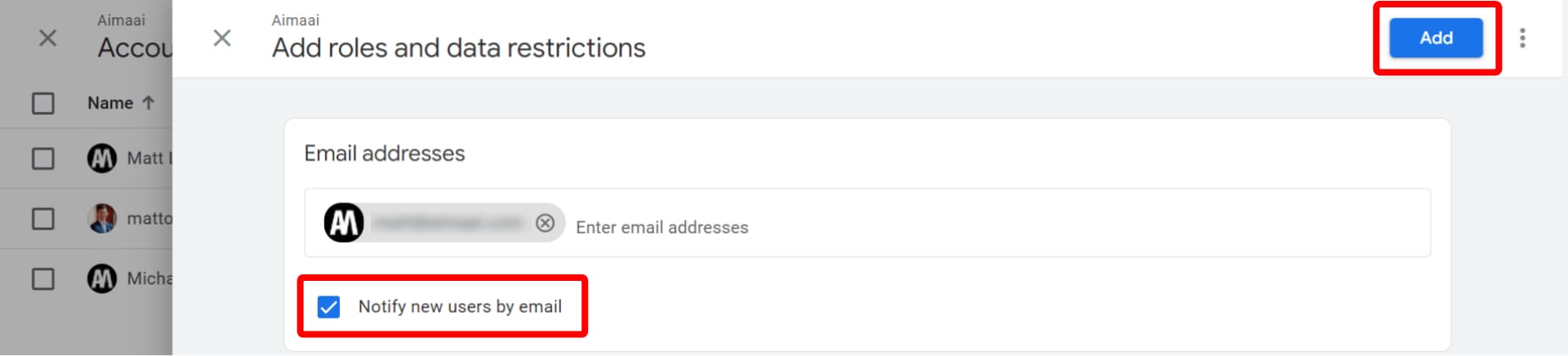
Once you’ve filled in the details, click “Add” to grant the user access to your GA4 account.
Pro Tip: You can also choose to notify the new user via email, letting them know they’ve been granted access.
6. Example of Google Analytics Email Notification
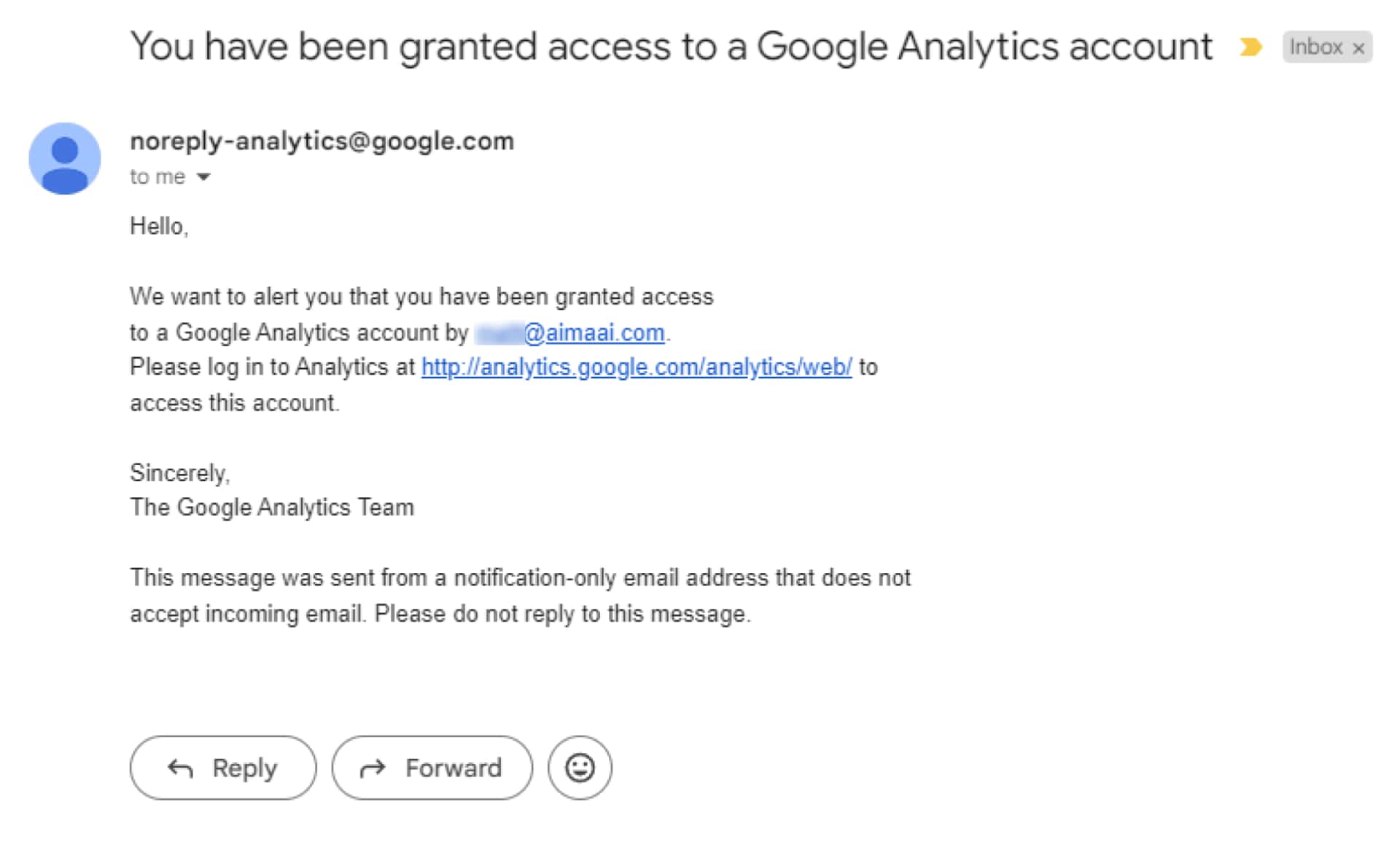
The user will be notified via email.
Conclusion
By following these steps, you can easily add users to your GA4 account and empower your team or clients to leverage the valuable data it provides. Remember, choosing the right permission level ensures everyone has the access they need while maintaining control over your data security.